Add Heroicons to Your Website
Welcome back to another exciting lesson in our web development series! In our previous lesson, we explored the process of integrating React into our Astro project. We learned how to install React and discussed its significance in building dynamic and interactive user interfaces. Now, in this lesson, we will delve into another important aspect of web development – adding hero icons to our website. If you haven't gone through the previous lesson, you can catch up on this link Add react to Astro Project
We will focus on enhancing the visual appeal and functionality of your website by incorporating heroicons. Heroicons are a popular collection of beautifully designed and customizable icons that can be seamlessly integrated into your web projects. This chapter will guide you through the necessary steps to install and utilize these icons effectively.
Install Heroicons
To begin, we need to install the Hero icons library. This library allows us to access a wide range of heroicons and utilize them in our website. By executing the following command, we can easily add the Astro icon package to our project:
yarn add @heroicons/react
Installing the Heroicon package enables us to tap into the extensive collection of heroicons and utilize them in our website's design and functionality.
Add Icon to Navigation Menu
After successfully installing the Heroicon library, the next step involves incorporating an icon into our navigation menu. Icons in the navigation menu provide intuitive visual cues, improving user experience and aiding navigation.
To achieve this, we'll make use of the header.astro file where the navigation menu code resides.
In the header.astro file, import the desired icon from the Heroicon library and put it in the upper part, within the lines "---", using the following import statement:
import { BeakerIcon } from '@heroicons/react/24/solid'
This statement imports the BeakerIcon from the library, which represents a beaker-shaped icon. You can choose from a variety of icons available in the Hero Icon library based on your website's design and purpose.
Once the import is complete, you can add the icon to the desired element within your navigation menu, for example:
<BeakerIcon className="h-6 w-6 text-blue-500" />
This code snippet adds the BeakerIcon with a class name for styling. The icon will be displayed with a height and width of 6 units and a blue color, courtesy of the text-blue-500 class.
Here's the output from the developer server:
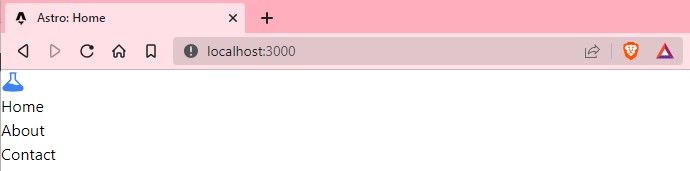
By adding heroicons to your navigation menu, you can enhance the visual aesthetics and usability of your website, ensuring a memorable and engaging user experience.
Next Step
Heroicons are an essential component of modern web design. They offer a visually appealing and intuitive way to communicate information to users, improving the overall user experience. Icons serve as effective visual aids, quickly conveying concepts, actions, or navigation options.
In our next lesson, we will focus on integrating images into our Astro project. We will explore the process of installing the Astro images integration, adding images to our project, and displaying them on our website's home page.
Stay tuned for our next lesson: Add image on the Home page
Remember, practice makes perfect, so keep coding and experimenting with new techniques to become a proficient web developer. Happy coding!

